Sooner or later, almost everyone working in a text editor faces the need to put square brackets on print. On the keyboard, these characters are clearly visible, but when typing in Cyrillic, using standard keys leads to extra time and errors, so many people wonder how to make square brackets quickly without switching layouts.
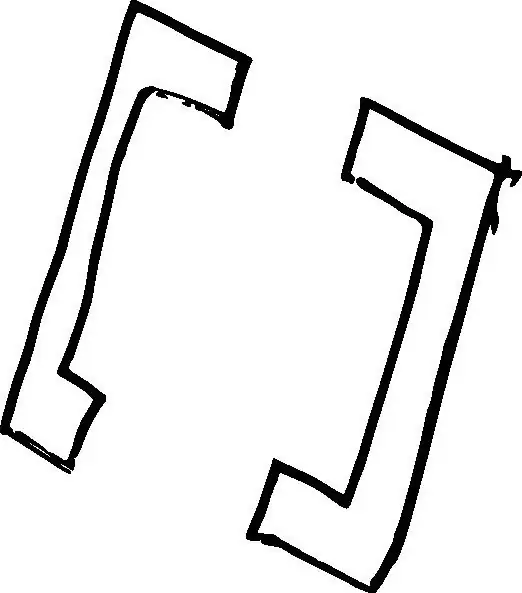
When square brackets are used
In the text in Russian, a square bracket can perform a variety of functions.
Firstly, this is the traditional design of phonetic transcription, so schoolchildren may need this sign when typing text in phonetics or completing a task in a foreign language.
Secondly, the author's comments inside the quoted text are placed in square brackets. Most often, the commentary, in addition to brackets, is supplied with the initials of the author: “In that year, they already knew many of him [A. S. Pushkin. - M. O.] verses by heart.”

Finally, recently in such bracketsbibliographic references to the list of references are indicated (the publication number in the list or the author's surname, year of publication and page number may be indicated, depending on the requirement of the genre or edition).
In addition, square brackets are used when writing mathematical and other formulas.
Standard key usage
When printing, an opening or closing square bracket is placed by pressing the corresponding key (Russian letters X and Ъ are also located on them), if the keyboard is translated into the Latin layout. That is, when printing in Russian, the sequence of actions should be as follows: change layout - open bracket key - change layout - print text inside brackets - change layout - closing bracket - switch to Cyrillic letters again.
Remembering this sequence is very simple, it is absolutely logical, but usually a fairly large number of errors occur due to the fact that the typist does not switch from one alphabet to another in time. Therefore, this method is only suitable for inserting single brackets.
Setting a sign with the mouse
Many people find it quite convenient when a square bracket is typed with a mouse and a menu. To do this, go to the "Insert" tab, find the "Symbol" button and click it. The drop-down list will show either the default special characters or the last special characters you used. In order for the square bracket to be visible in this list, you need to click "Other symbols", find the necessary brackets among the characters and print them one by one in the currentdocument. Both opening and closing characters are now visible in the Symbols drop-down list and can be easily inserted using the mouse.
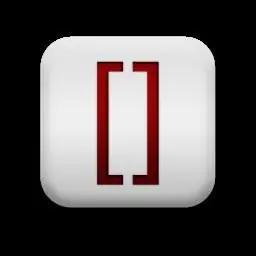
This is also far from the most rational way, but it attracts many because you do not need to switch from one layout to another.
Assigning a special keyboard shortcut
In the event that square brackets in Word need to be typed constantly, it is better to assign a special keyboard shortcut for them to avoid constant switching between layouts. This is perhaps the most convenient method for inserting these characters.
To assign a keyboard shortcut for both characters, go to the "Insert" tab, click on the "Symbol" buttons, and then - "Other Symbols". In the window that opens, you will see a list of characters in which you need to find square brackets. Click on the opening bracket, and then on the "Keyboard Shortcut" button. This will open a new dialog box. Place the cursor in the "New keyboard shortcut" field and press at the same time, for example, Ctrl and X (i.e. [) - "Assign". Do the same for the closing brace.
Now while working, you just need to press the Ctrl key and X or b simultaneously, and the square bracket sign will be printed without changing the keyboard layout.

By the way, in this way you can assign keys to other special characters that you constantly use. For example, these can be dashes, em dashes, copyright, dollar,"dogs", etc.
Using the Find and Replace feature
Despite the fact that assigning a keyboard shortcut seems to be the most convenient way, the square bracket on the keyboard generally seems to many to be somewhat redundant. For typing speed and in order not to be distracted by technical nuances while working, many invent "cunning" ways to print square brackets and other characters. For example, often during work, instead of square brackets, a conditional and convenient combination of characters is printed, which is then transformed into square brackets using search and replace.
Say, the sign of the opening bracket can be replaced by three parentheses (((, and the sign of the closing bracket can be replaced by three slashes ///. These conditional signs can be chosen so that it does not interfere with work and is convenient for you.
Then, when the work on the document is completed, you need to press the Ctrl + F keys, in the window that opens - the "Replace" tab. In the "Find" field, type the conditional key combination for the opening square bracket, and in the "Replace" field - the character itself. "Replace All". The same must be repeated for the closing bracket.
In general, when working with large documents and constantly needing square brackets, the keyboard shortcut assignment method is used.






