Microsoft Excel has powerful tools that can help you solve difficult computational problems. One of the most used tools in this set is the "IF" function.
Function value
When working in Excel, you need to understand the meaning of the "IF" function in order to construct correct syntax queries. Thanks to its algorithm, some logical comparison is performed, depending on the results of which one of two actions will be performed.

In simpler terms, the "IF" function, in case of true value of some expression, performs one action, in case of false - another. At the same time, both an explicit value and a specific function, including "IF", can be used as actions. Thanks to this, the "IF" function in Excel allows a branch when performing a certain algorithm of actions when solving various problems.
"IF" syntax
The simple description of most syntactic constructions is one of the main advantages thatExcel. The "IF" function is also one of them - after the keyword in brackets, the condition is alternately indicated, the action for a true value, and then for a false one. In schematic form, it looks like this:
IF(logical_expression; [value_if_true]; [value_if_false]);
Nesting
One of the features that distinguishes the "IF" function is nesting. That is, inside one construction, there may be another one, on the value of which the overall result of the query execution depends. In addition to the function itself, there may be others inside the "IF" function. But in the first case, this component can be located in any of the three parts of the syntactic construction.
Multiple conditions
When dealing with complex problems, the "IF" function with several conditions is used, however, at this stage, most users have a problem. This is due to the specific problem of the multiconditionality of the algorithm. In Excel, the "IF" function checks only one comparison operation in a logical expression, that is, it will not work to use conjunction or disjunction. To check multiple conditions, use the nesting property.
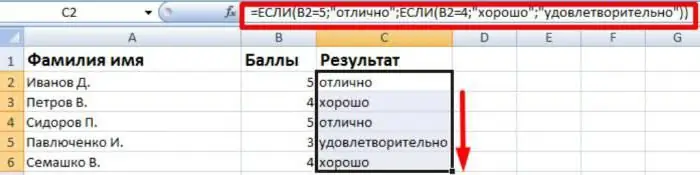
To understand how to set multiple conditions in "IF", it is convenient to use an example. Let it be necessary to check whether the number in cell "A1" is in the given interval - from 5 to 10. As you can see, in this case, you need to checktwo conditions, checking for truth the comparison with two values - 5 and 10. To implement this example in Excel, you need to write the function in the following form:
=IF(A1>5;IF(A1<10;"in range"; "out of range");"out of range")
To avoid repeated repetition of the displayed phrase, it is worth applying the nesting principle again, choosing as arguments the check of the return of the value of functions, depending on which to produce the output, or at the very beginning use the "AND" function, combining in it all conditions immediately. This approach will complicate the understanding of the written structure with a small level of nesting, but with a significant number of conditions, this approach will be more optimal.
Special Function Options
It is worth noting that the "IF" function allows you to leave one or more of its parameters blank. In this case, the results will depend on which arguments were omitted by the user.
If the place of the logical expression is left blank, then the result of the function will be the execution of the action responsible for the false execution of the algorithm. The reason for this is the fact that the program associates empty space with zero, which means "FALSE" in logical language. If one of the values responsible for execution in case of true or false is left empty, then when it is selected, the result will be "0".
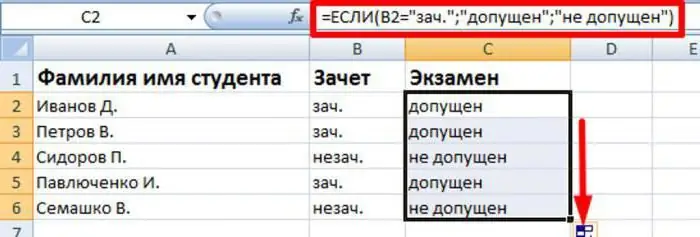
It is worth noting separately the case when instead of a logical expression, nota construct that returns TRUE or FALSE, and some character set or cell reference. In the event that an expression containing something other than a numeric value or logical words is written as a parameter, this will cause an error when executing the function. If you specify the address of the cell or write some number / boolean value, then the result will determine this content. When a cell or condition contains the number 0, the word "FALSE" or emptiness, the result will be a false execution of the function. In all other cases, the true action script will be executed.
When working with the English version of Excel, you must take into account the fact that all functions are also written in English. In this case, the "IF" function will be written as IF, but otherwise the syntactic construction and operation algorithm will remain the same.
What to look out for
"Excel" allows you to use up to 64 nested "IF" functions - this number is enough to solve almost all problems, however, even this small number often becomes a problem for the user. There are several reasons for this: when creating a query, it is quite easy to make a mistake with the formula entry - according to statistics, every slightest inaccuracy in 25% of cases leads to an incorrect result, which is a fairly large indicator.
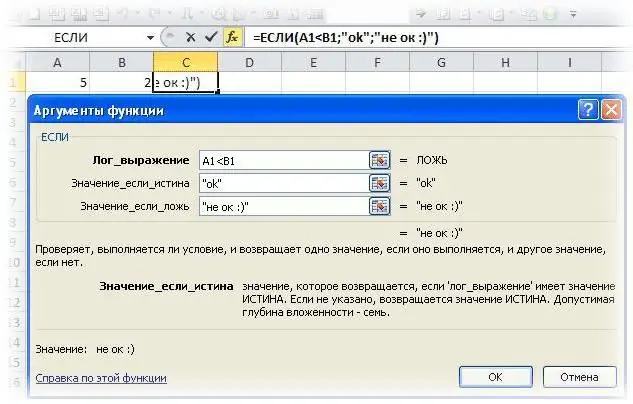
Another disadvantage of nesting "IF" heavily is poor readability. Despite the color highlightsthe program of some parts of the query, even a few nested functions, which are very difficult to parse. Thus, if after some time you have to return to the construction or start working with someone else's request, it will take a lot of time to understand the record. In addition, each function has its own pair of brackets, and if you accidentally put it in the wrong place, you will have to look for an error for a long time.
Examples
To consolidate understanding, it is worth considering in practice how the "IF" function works in Excel. The examples below show all the main ways to use it.
The simplest example for parsing how a function works is comparing two numbers. For the presence of variability, we will set the values of two numerical variables in cells A1 and B1, which we will compare with each other. To solve this problem, you should use the following entry:
=IF(A1=B1; "numbers are equal"; "numbers are not equal").
In this case, if there are identical values in both cells, the result will be "numbers are equal", in all other cases - "numbers are not equal".
To consider the operation of a conditional operator with several conditions, as an example, you can use finding the number of solutions to a quadratic equation. In this case, the check is performed on the discriminant - if it is less than zero, then there are no solutions, if it is equal to zero - it is one, in all other cases - there are two roots. To write this condition, it is enough to compose a query of the following form:
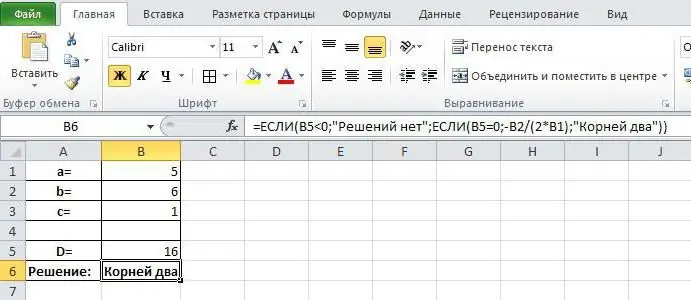
For those who want to better understand all the possibilities that the "IF" function has, in Excel examples are in the help section, which describes in detail the process of solving each of them.






